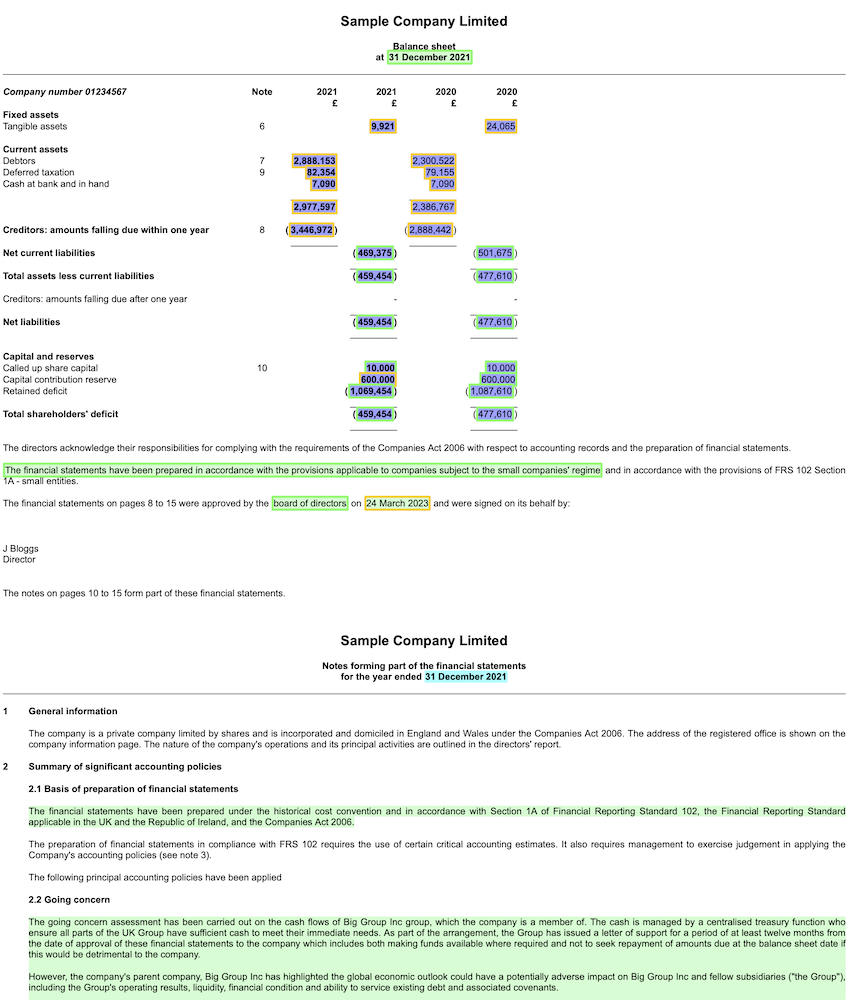Subscriber Management
The Subscriber Account page
A subscriber is presented with the Subscriber Account page when first logging in. This is the 'nerve-centre' of SureFile. From here subscribers can upload iXBRL accounts, inspect Assurance Reports for uploaded accounts, manage their account and, if relevant, manage their team's secondary (subsidiary) subscriber accounts.
Uploading
To upload an iXBRL document for testing, fill in the details in the right hand upload panel and click on ‘upload’. Note that all boxes must be filled in and must match the accounts which are being submitted, unless you have chosen to dispense with the entity and Accounts end date confirmation fields by unchecking the 'Confirm company details' checkbox. If not, and the entity number or code and accounts end-date in the boxes do not match the information in the accounts, you will receive a warning message and have to adjust the file being uploaded or the data in the boxes. This is to ensure that you are uploading the intended accounts. If you've dispensed with confirmation fields and we cannot reliably extract the entity and end date information from the Accounts your upload will be similarly rejected. You will not be charged for any failed submissions at this stage.
The 'Entity type identifier' represents the type of number or code used to identify the entity in the iXBRL file. This will be set by the preparer of the iXBRL accounts (through some form of choice related to type of company in the iXBRL software interface). Generally this will match the legislation under which the accounts are being filed. For the vast majority of organisations, it will be ‘Companies House Registered’ in the UK or 'Company Registration Office' in Ireland. Choose from the available list in the box.
The ‘Entity number / code’ means the number or code used to identify the entity in the iXBRL file. For most companies, this will normally be the Companies House registered number in the UK or the Company Registration Office number in Ireland.
Choose the industry sector which most closely matches the financial statement being submitted.
Email address and password
To change your login details click on the 'Change your password' or 'Change your e-mail address' links. Note that you will need to enter your memorable place name in order to make a change. If you cannot recall your memorable place name, please use the Contact form, selecting ‘forgotten memorable data’ from the type of query. If you change your e-mail address, you will receive a confirmatory message to your old address.
Note that secondary users cannot directly change their e-mail address. Secondary users should contact their primary user if they wish to change their e-mail address.
If you are a primary user and receive a confirmatory message of an e-mail change but have not requested such a change, please contact SureFile Accounts immediately using our Contact form, since this may mean your account has been compromised. You may also wish to phone us via the number on the Company Details page. If you are a secondary user, you should contact your primary user / account manager.
Account Management
To purchase more submissions, click on the 'Purchase more' link. To switch your charging option from per attempt from per entity or vice versa click on 'Switch your charging option'. For more information on purchasing or switching subscriptions and managing users, click on Account Management – Guidance.
Submission history
Submission history shows results in reverse chronological order, with latest first.
Results can be filtered. Click on the drop down boxes to choose which filters to use and then on 'Apply filters'. Note that filters stay in place unless you remove them. To see the full submission history, take care to remove all filters. If filters are applied, the drop-down box concerned is backgrounded in yellow. The 'Remove filters' button removes all filters.
Click on the attempt number to see the tagging and accounting rule coverage analysis of the iXBRL accounts submitted (if you want to see the original iXBRL accounts document use the Attempt link on the Assurance Report page). A tagging coverage analysis shows the iXBRL accounts as they would appear normally in a browser, but with key data items colour-coded. Tagged numeric items are highlighted in blue. Tagged non-numeric items (including dates) are highlighted in green. Untagged numbers, in tables or in running text, are highlighted in red. Not all red-highlighted numbers will be tagging candidates - the analyser will highlight note numbers, page numbers and non-current year numbers as well, but these can easily be discounted. Look in particular for monetary amounts in running text and numbers in otherwise-tagged tabular data. Tagged items subject to accounting and some filing rules show the outcome of these rules by adding border highlighting - green for PASS, amber for WARNING, and red for ERROR.
Hovering the cursor over the attempt number will show the period end date for these iXBRL accounts. Click on the "traffic light" indicator in the Report column to see the Assurance Report. The traffic light colours provide a 'quick look' summary of the status of each section of the Assurance Report, and hovering the cursor over them provides more detail.
Extending your subscription
To purchase more submissions, click on the ‘purchase more' link on your Subscriber Account page. (Only primary users / account holders are able to extend a subscription. Secondary users should contact their primary user to request any extension.)
This will take you to the Top-up your subscription page which shows your current charging option – – either ‘per entity’ or ‘per attempt’ – and your number of unused entities or attempts. (You are free to switch your charging option, but you cannot use both methods at the same time. To change your option, go to the Switch Charging Option page – see ‘Changing your charging option’ below for more information.)
Enter the additional number of entities or attempts you require on the Top-up page. The pricing that will apply to additional submissions is shown on the How to Subscribe page. Clicking ‘Top up’ will take the user to a secure payment page.
If you are interested in a Bulk Contract or wish to expand an existing Bulk Contract, please contact us via our Bulk Contracts enquiry page.
Renewing your subscription
Renewing a subscription is effectively the same as far as Surefile Accounts is concerned as extending a subscription.
Changing your charging option
You can switch their charging option from ‘per attempt’ to ‘per entity’ or vice versa through the Switch your charging option link on the Subscriber Account page.
- Switching from per attempt to per entity charging:
You will receive a monetary credit for any unused attempts, calculated according to current pricing for the number of attempts concerned. In calculating the number of entities this will cover, the monetary credit will be rounded down to the nearest whole number of entities. Switching to per entity charging may thus involve a very small monetary loss – but it may provide a more suitable basis for future submissions. (If you wish to switch from attempt pricing but only have one attempt left, this will be insufficient to cover one entity. In that case, you are best advised to use the attempt before switching.) In all calculations, the current pricing shown on How to Subscribe will apply.
- Switching from per entity to per attempt charging:
You will receive a monetary credit for any entities against which you have not filed submissions. Please note there is no monetary credit for entities on which submissions have been filed, even if only one submission has been filed for such an entity. The monetary credit for unused entities is calculated according to current pricing for the number of entities concerned. In calculating the number of attempts this will cover, the monetary credit will be rounded down to the nearest whole number of attempts. Switching to per attempt charging may thus involve a very small monetary loss – but it may provide a suitable basis for future submissions. In all calculations, the current pricing shown on How to Subscribe will apply.
Managing your users
The main user in an organisation (the account holder or ‘primary user’) may set up secondary users, who have their own login and can use the SureFile Accounts service.
This may be useful for larger organisations with a number of staff involved in preparing accounts or with a large number of accounts to file. Secondary users will have their own User Account Page through which they can make filings. This page will have the same features as the main Subscriber Account Page, except that it will not have ‘purchase more’ and ‘manage your users’ links.
The primary user sets up secondary users via the Manage your users page. Once the primary user has entered the contact e-mail and other information for the secondary user, the primary user will receive a password for the secondary user. The primary user is responsible for passing on this password to the secondary user. The secondary user will meanwhile receive an activation code by e-mail.
The secondary user will then be able to log in, using the password and activation code. The secondary user will only need the activation code when logging in for the first time. Secondary users are advised to change their password to a memorable item of information.
Primary users may apply the following options to secondary user accounts:
- Limited account: a secondary user with a limited account cannot see the validation attempts of other users listed on their account page.
- Private account: only the primary user can see the validation attempts of a secondary user with a private account.
- List Item
The default setting is not limited and not private.
Primary users may delete secondary users and also force a reset of their passwords, if required. The primary user should pass the new password on to the secondary user, who will also receive an activation code.
A single purchasing and billing account can only have one primary user. It is not possible to have multiple primary users operating the same account.
Please see Terms and Conditions for more information on subscription to Surefile Accounts. All subscribers are required to accept these terms and legal provisions as a condition of subscription to the SureFile Accounts Service.